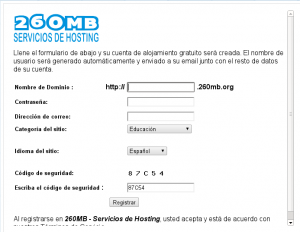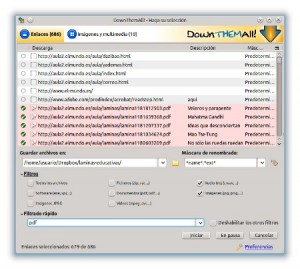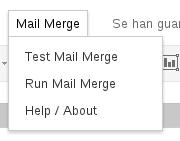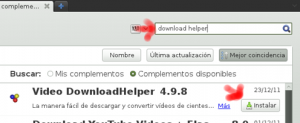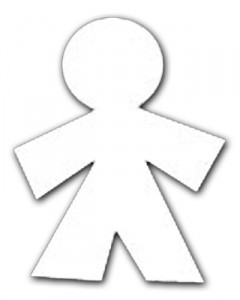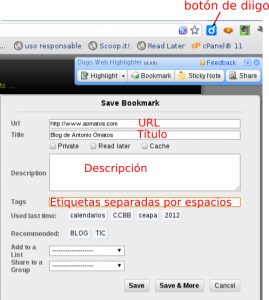«Manufactured Security» por Kris Krug // cc Muchas veces nos vemos en la necesidad de hacer copias de seguridad de discos duros. Principalmente creamos una copia del disco con el sistema operativo en un punto en el que tenemos los programas básicos instalados y todo funciona correctamente. Sabemos que con el paso del tiempo los sistemas windows …
Categoría: Tutoriales
Nov 22
Hosting Gratuito: una solución al uso de los blogs con menores
photo credit: opensourceway via photopin cc El recurso por excelencia de la web 2.0 es el blog. Las principales razones son: la sencillez y su carácter multimeda como función agregadora de todos los servicios de la red (podcasts, vídeos, imágenes, etc.). En el caso del uso de un blog de aula en el que sean …
Sep 26
DownThemAll descargas múltiples con facilidad
Hace unos años cuando no existía el internet de «alta velocidad» de la actualidad, nos conectábamos con módem de 56Kb que raramente alcanzaban los 28 Kb, y era muy habitual el uso de gestores y aceleradores de descargas. Estos programas se integraban con los navegadores y nos permitían, fundamentalmente, dos cosas: incrementar la velocidad y …
Abr 12
Correos personalizados en Google Docs
No me dejan de sorprender las posibilidades que los usuarios van añadiendo al ya potente Google Docs. En este tutorial, os mostraré como podemos enviar correos personalizados a través de los datos que tengamos guardados en una hoja de cálculo de Google Docs. Aunque ya existen otras soluciones, os voy a mostrar una que desde …
Ene 05
Convertir un pdf a texto
No sabría contar cuantas veces me habrán preguntado como convertir un pdf a word para poder editarlo. En este artículo, vamos a ver dos métodos que funcionan a las mil maravillas siempre que el PDF provenga de textos y no de imágenes. Me explico, aunque veamos texto en el PDF, puede ser que lo que vemos …
Dic 30
Descargar vídeos de internet
Vuelvo a escribir un artículo que quiere ser un tutorial de una práctica básica y muy usada como es la descarga de vídeos de youtube, vimeo, etc. Aunque cada vez es mejor la concectividad a internet desde los centros, siempre es bueno tener la posibilidad de descargarnos a nuestro ordenador los vídeos que queremos usar …
Dic 28
Organizar la información en internet (III)- Inocentada
Este artículo era una broma por el día de los Santos Inocentes 🙂 Todo lo que está en rojo es parte de la broma. Este es el tercer y último artículo dedicado a la tarea de organizar la ingesta de información en la red. En el primer artículo vimos las ventajas de las suscripciones a …
Dic 21
Organizar la información en Internet (II)
En el anterior artículo vimos un método para optimizar nuestro acceso a blogs, sitios de noticias, etc. mediante el uso de los agregadores o lectores de RSS. Tal y como planteaba, el paso siguiente, sería decidir el procedimiento que usamos para recopilar y archivar la información que consideremos importante. Todo buen archivado tiene que partir …
- 1
- 2